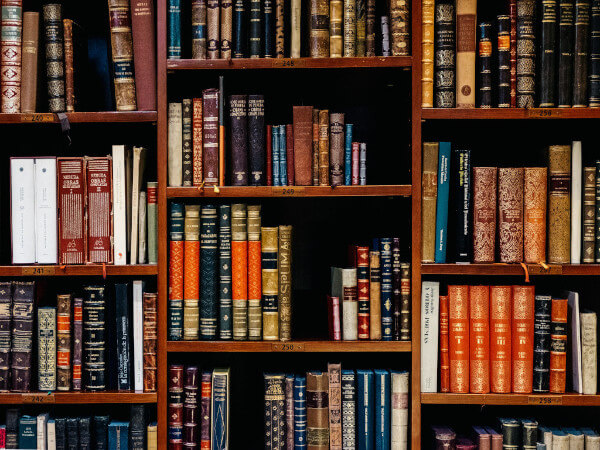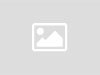Day: November 10, 2021
Setting Out of Office Replies in Outlook
Setting out of office reply in outlook. If your firm’s email is running via Microsoft Exchange Server, you can set up a separate outgoing out of office email to go to internal and external contacts — and even get it to turn itself off automatically when you’re scheduled to return. Using Microsoft Exchange’s Out of Office Feature If you’ve got Microsoft Exchange Server running your email, then you’ve got access to Outlook’s Automatic Replies, aka out of office feature. This feature sends one out of office message to each sender you receive a message from while you’re away. To get to this screen, click the File tab in Outlook (the Tools menu on the ribbon on Macs).The Automatic Replies dialog box is available when you click the Automatic Replies button.Once you’re in the Automatic Replies dialog box, you turn on Out of Office by clicking the radio button next to “Send automatic replies.” Notice that directly underneath, you can set a start and end date and time so you don’t have to remember to turn this on immediately before you leave the office or when you return. Outlook can take care of that for you. Send Different Out of Office Replies to Different People Also notice that, on the two tabs below the date range, you can customize the message going to people inside your office versus people outside of it. You may want to give more details about your whereabouts and any while-you’re-away contact information to your co-workers, but tell the outside world you’re simply out and whom to contact in your absence. (For more on this, see my post “Beware the Four Most Dangerous Outlook Features for Lawyers.”) Simply type the text of the outgoing email to your co-workers into the Inside My Organization tab, then switch to
Read MoreRemember the Basics of Job Interviewing
Be prepared to make the most of today’s job market; keep these job interview basics in mind. Lawyers have a reputation for being prepared. Yet it never ceases to amaze me how poorly lawyers prepare for job interviews. Although I have no hard proof of this, my experience working with lawyers has shown they’re typically woefully unprepared. Instead of preparing, they wing it, thinking they’re smart enough to impress whoever is on the other side of the table or, nowadays, whoever is on your Zoom screen. The Real Purpose of an Interview Let’s first take a step back and discuss what the interview is for and what it is not for. Contrary to what many believe, a job interview is not the time to impress people. In most situations, you’ve already impressed the employer. If they weren’t impressed with something about you from your resume, they would not be talking to you in the first place. What is the purpose of a job interview then? Instead of impressing, leave an impression. Specifically, that you’re easy to work with. Employers already strongly suspect you’re capable of doing the work. Your resume tells them that. What they don’t know is whether you play nice in the sandbox. Accordingly, treat the interview more as a casual conversation with someone you’ve just met at a social function rather than a Sunday morning news show grilling. In short, the tone should be casual and friendly. The Four Interview Questions You Should Always Be Prepared to Answer Now let’s turn to the most important questions you should be prepared to answer in a job interview. There are only four that I consider critical. They’re also pretty obvious ones that you probably already expect. They are: Why do you want to leave your current job (or, if
Read MoreTricks for Using Microsoft Word AutoCorrect to Speed Up Legal Document Drafting
You know that Microsoft Word automatically replaces some text as you type, but did you know you can customize the AutoCorrect settings? These tips, adapted from Affinity Consulting Group’s “Microsoft Word for Legal Professionals,” will speed up your document drafting. How Microsoft Word AutoCorrect Works AutoCorrect uses a simple matrix to determine when to replace the characters you type with different text. There are two columns in the matrix. The first is the text that gets replaced when typed (we’ll call this the “Replaced Text”). The second is the text that is inserted in the place of the replaced text (we’ll call this the “Inserted Text”). As soon as Word recognizes that Replaced Text has been typed, it springs into action and swaps the Replaced Text out with the Inserted Text. For example, when you type the closing parenthesis in “(c),” Word replaces it with a “©”. If you frequently need to use a “©” in your document, this can save you the time required to insert the symbol from the ribbon. However, if you more frequently need to type “(c)” for statutory references, this feature can get pretty annoying quickly. Undoing Autocorrections as You Type When Word autocorrects text you’ve typed, you can quickly undo it the moment it happens: Hit the undo button.Use the undo keyboard shortcut (Ctrl + Z).Or hit the backspace key. Note that the backspace key only works if you haven’t typed anything after typing the Replaced Text. Customizing the List of AutoCorrect Entries Customize the AutoCorrect list to minimize the number of autocorrections you need to undo as you type. You can also add custom AutoCorrect entries to make drafting faster. To access the list, go to the File menu and open your Word Options. Click on Proofing on the left-hand side, then click on the AutoCorrect Options… button at the top of the Proofing options. You’ll find the list on
Read More