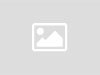Setting Out of Office Replies in Outlook

Setting out of office reply in outlook.
If your firm’s email is running via Microsoft Exchange Server, you can set up a separate outgoing out of office email to go to internal and external contacts — and even get it to turn itself off automatically when you’re scheduled to return.
Using Microsoft Exchange’s Out of Office Feature
If you’ve got Microsoft Exchange Server running your email, then you’ve got access to Outlook’s Automatic Replies, aka out of office feature. This feature sends one out of office message to each sender you receive a message from while you’re away.
To get to this screen, click the File tab in Outlook (the Tools menu on the ribbon on Macs).The Automatic Replies dialog box is available when you click the Automatic Replies button.Once you’re in the Automatic Replies dialog box, you turn on Out of Office by clicking the radio button next to “Send automatic replies.”
Notice that directly underneath, you can set a start and end date and time so you don’t have to remember to turn this on immediately before you leave the office or when you return. Outlook can take care of that for you.
Send Different Out of Office Replies to Different People
Also notice that, on the two tabs below the date range, you can customize the message going to people inside your office versus people outside of it.
You may want to give more details about your whereabouts and any while-you’re-away contact information to your co-workers, but tell the outside world you’re simply out and whom to contact in your absence. (For more on this, see my post “Beware the Four Most Dangerous Outlook Features for Lawyers.”)
Simply type the text of the outgoing email to your co-workers into the Inside My Organization tab, then switch to the Outside My Organization tab and type a different message there.
You can also limit the outgoing reply to just those people on your Contact list in Outlook. Or, you can turn off replies to outsiders altogether by unchecking the box next to “Auto-reply to people outside my organization.”
Click OK, and you’ll notice that the automatic replies area indicates that Outlook is now sending out of office messages for you. You’ll also see a bar across the top of your Outlook screen notifying you, as well as an indicator along the status bar at the bottom.
All three of these notifications allow you to turn off automatic replies whenever you want, or to adjust the settings.
Tip: If you are using Teams, you can set your auto-reply messages, or “status,” from your Teams profile picture, too.
Click here to read more of Deborah’s Microsoft Office tips.
Illustration ©iStockPhoto.com
The post Setting Out of Office Replies in Outlook appeared first on Attorney at Work.
Did you miss our previous article…
https://www.itcse.org/?p=413