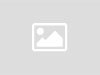Take Control of Your Calendar With Outlook Categories

Is your day filled with internal meetings, Zoom calls with clients, and trips to the courthouse? Manage it all at a glance with Outlook categories. Try these tricks, adapted from Affinity Consulting Group’s “Microsoft Outlook for Legal Professionals.”
Introduction to Categories
Categories allow you to “color-code” emails, tasks, appointments and contacts. Categories carry across Outlook. If you create a new category while updating an appointment, that same category will be available for email, tasks and contacts. Categories can be used to color-code things, and they can be used to filter.
Each category is assigned a color. While you can assign multiple categories the same color, most people assign each category a unique color to help distinguish them at a glance. Color-coding is especially useful on your calendar.
Setting Up Categories
From your email, categories are found on the Home ribbon. From your calendar, click on an appointment to open the Meeting tab where you’ll find categories. You can also find them by right-clicking on an email, appointment, task or contact. Whichever way you open the categories dialog, from Categorize, select All Categories… at the bottom of the list.
Outlook contains categories like red, blue and yellow out of the box. Either rename those to something meaningful to you or delete them and start from scratch. When setting up categories, think about ways you’d like to color-code your calendar (or emails, tasks and contacts). What do you want to be able to tell at a glance? Do you want to know whether your meetings are internal ones, ones with the client, or ones with the court? Set up a category for each of those.
For example, if internal meetings are yellow, client meetings are red, and hearings are blue, just by glancing at your Outlook calendar, you’ll know what types of meetings are in store for you.
pplying Categories
Right-click on the email, appointment, task, or contact to apply a category. Under categorize, select the category to apply. To apply additional categories, right-click and select a new category. Categories can also be applied to email from the Home ribbon and meetings from the Meeting tab.
You can also assign shortcut keys to up to 11 categories to simplify applying categories. From the Categories dialog, select a category. On the right-hand side, select a shortcut key from the dropdown menu. Ctrl + F2 – F12 are available as shortcut options.
You can also add the Categorize dropdown to your Quick Access Toolbar. Right-click on the Categorize button from the email Home ribbon and select Add to Quick Access Toolbar. Categories will now always be a single click away.
Filtering Based on Categories
Once you start using categories, you can use them to filter your email, calendar, tasks and contacts. From the View ribbon, click on View Settings. Then, click on the Filter… button. On the More Choices tab, click on the Categories… button to select the categories you want to filter for.
To save the filtered view, on the View ribbon, click on Change View, and select Save Current View as a New View. Then, you can filter for the same categories by switching to that view going forward. Filtered views are especially helpful for looking into court dates or deadlines in the future, decluttering the view of your most important dates.
Learn more tricks like this in Affinity Consulting Group’s “Microsoft Outlook for Legal Professionals.”
You Might Also Like
“What’s New in Adobe Acrobat DC”“Five Easy Steps to Redact Sensitive Information in Adobe Acrobat Pro”“Tricks for Reading Microsoft Word Documents Aloud”
bout Affinity Consulting Group
Affinity Consulting Group inspires, enables, and empowers legal teams of all sizes to work smarter, from anywhere. The company’s holistic approach incorporates people, process, and technology. Affinity’s passionate, well-connected industry experts work hand in hand with you to help you better understand and optimize your business — from software to growth strategy, and everything in between.
The post Take Control of Your Calendar With Outlook Categories appeared first on Attorney at Work.
Did you miss our previous article…
https://www.itcse.org/?p=717